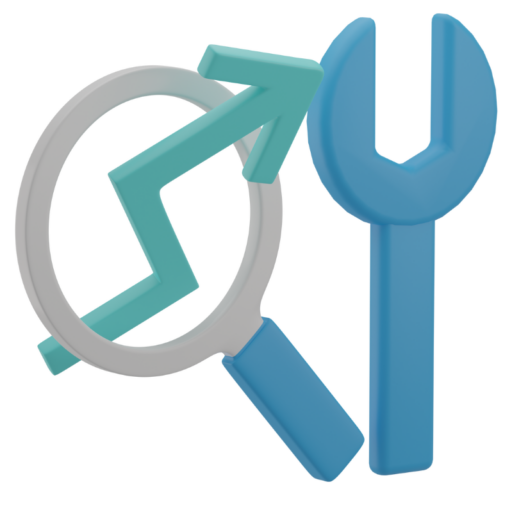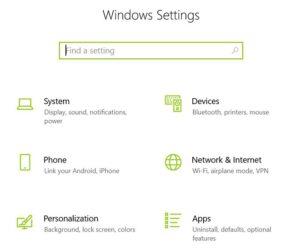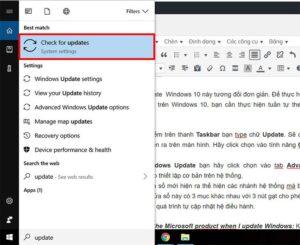Hướng dẫn cách tắt update Win 10 vĩnh viễn không bị tự bật lại
Windows 10 thường xuyên tự động cập nhật khiến nhiều người dùng cảm thấy phiền toái: máy chậm, treo đột ngột, hoặc ảnh hưởng đến phần mềm đang sử dụng ổn định. Nếu bạn đang tìm cách tắt update Win 10 vĩnh viễn và ngăn không cho hệ thống tự động bật lại, bài viết này sẽ cung cấp đầy đủ hướng dẫn chi tiết, an toàn và hiệu quả.
Cách tắt update Win 10 bằng Services – Cơ bản, dễ thực hiện
Đây là một trong những cách tắt update Win 10 đơn giản nhất mà bất kỳ ai cũng có thể làm được. Thao tác thông qua Services cho phép bạn tạm thời vô hiệu hóa dịch vụ Windows Update, từ đó ngăn hệ thống tự động tải về và cài đặt bản cập nhật.
Hướng dẫn chi tiết từng bước:
-
Nhấn tổ hợp phím Windows + R để mở hộp thoại Run.
-
Gõ lệnh
services.msc, sau đó nhấn Enter để mở cửa sổ quản lý dịch vụ. -
Tìm đến dịch vụ Windows Update, nhấp đúp để mở bảng cấu hình.
-
Trong mục Startup type, chọn Disabled để tắt khởi động cùng hệ thống.
-
Nhấn Stop để dừng dịch vụ ngay lập tức.
-
Nhấn Apply và OK để lưu thiết lập.
Ưu điểm:
-
Dễ thao tác, không yêu cầu kiến thức kỹ thuật.
-
Có thể bật lại dễ dàng khi cần cập nhật thủ công.
Nhược điểm:
-
Windows có thể tự bật lại dịch vụ sau mỗi bản cập nhật lớn.
-
Cần kiểm tra định kỳ để đảm bảo dịch vụ không bị khởi động lại ngầm.
Lưu ý: Phương pháp này phù hợp với người dùng Windows 10 Home – vốn không có sẵn công cụ Group Policy Editor.
Cách tắt update Win 10 bằng Group Policy Editor – Ổn định lâu dài
Với những ai sử dụng Windows 10 phiên bản Pro, Enterprise hoặc Education, việc dùng Group Policy Editor được xem là cách tắt update Win 10 ổn định và hiệu quả hơn. Đây là phương pháp chuyên sâu, giúp ngăn cập nhật ngay từ chính sách hệ thống, giảm khả năng bị bật lại ngoài ý muốn.
Các bước thực hiện:
-
Nhấn tổ hợp phím Windows + R để mở hộp thoại Run.
-
Nhập
gpedit.mscvà nhấn Enter để mở Local Group Policy Editor. -
Điều hướng theo đường dẫn:
Computer Configuration > Administrative Templates > Windows Components > Windows Update -
Nhấp đúp vào tùy chọn Configure Automatic Updates.
-
Chọn mục Disabled trong hộp thoại hiện ra.
-
Nhấn Apply và OK để lưu thay đổi.
Ưu điểm:
-
Ngăn hoàn toàn việc tải và cài đặt bản cập nhật.
-
Không bị ảnh hưởng bởi các bản vá nhỏ hoặc cập nhật định kỳ.
-
Giữ nguyên thiết lập sau khi khởi động lại hệ thống hoặc cài đặt phần mềm mới.
Lưu ý quan trọng:
-
Phương pháp này chỉ có hiệu lực với Windows 10 Pro trở lên.
-
Nếu bạn sử dụng Windows 10 Home, bạn cần nâng cấp hoặc áp dụng các phương pháp khác như Services hoặc Registry.
Việc nắm rõ cách tắt update Win 10 bằng hai công cụ trên giúp người dùng chủ động kiểm soát hệ thống, đặc biệt khi cần giữ môi trường làm việc ổn định. Đừng quên, để tìm thêm các tool ngon và thủ thuật máy tính hữu ích khác, bạn có thể tham khảo tại Tool Ngon – chuyên trang chia sẻ giải pháp công nghệ thực tế.
Cách tắt update Win 10 bằng Registry – Hiệu quả tuyệt đối
Phương pháp này phù hợp với người có kinh nghiệm kỹ thuật vì tác động trực tiếp vào hệ thống. Đây là một trong những cách tắt update Win 10 vĩnh viễn hiệu quả nhất.
Thực hiện cẩn trọng như sau:
-
Mở hộp thoại Run và nhập
regedit. -
Truy cập theo đường dẫn:
HKEY_LOCAL_MACHINE\SOFTWARE\Policies\Microsoft\Windows\WindowsUpdate\AU
(Nếu chưa có, bạn cần tạo thủ công các khóa) -
Tạo giá trị DWORD (32-bit) tên là NoAutoUpdate và đặt giá trị là 1.
-
Khởi động lại máy để áp dụng thay đổi.
| Tiêu chí | Services | Group Policy | Registry |
|---|---|---|---|
| Dễ thực hiện | Cao | Trung bình | Thấp (cần kỹ thuật) |
| Tắt cập nhật vĩnh viễn | Không hoàn toàn | Gần như tuyệt đối | Hiệu quả nhất |
| Phiên bản Windows hỗ trợ | Home, Pro | Pro, Enterprise | Tất cả |
| Nguy cơ gây lỗi nếu thao tác sai | Thấp | Trung bình | Cao nếu không cẩn thận |
Cách tắt update Win 10 bằng phần mềm hỗ trợ – Tiện lợi, an toàn
Nếu bạn không rành kỹ thuật hoặc không muốn tác động sâu vào hệ thống như chỉnh sửa Registry hay Group Policy, thì việc sử dụng phần mềm hỗ trợ là cách tắt update Win 10 đơn giản, nhanh chóng và an toàn nhất. Chỉ với vài cú nhấp chuột, bạn đã có thể vô hiệu hóa hoàn toàn tính năng cập nhật tự động trên Windows 10 mà không lo bị lỗi hay mất ổn định hệ thống.
Ưu điểm khi dùng phần mềm hỗ trợ:
-
Giao diện thân thiện, thao tác nhanh, phù hợp cho người dùng phổ thông.
-
Không yêu cầu chỉnh sửa hệ thống thủ công.
-
Dễ dàng bật/tắt cập nhật bất kỳ lúc nào.
-
Một số phần mềm còn hỗ trợ chặn dịch vụ chạy ngầm, tăng hiệu suất máy.
Một số phần mềm đáng tin dùng để tắt update Win 10:
| Phần mềm | Tính năng nổi bật |
|---|---|
| StopUpdates10 | Tắt hoàn toàn dịch vụ Windows Update, chặn thông báo cập nhật. Tự động vô hiệu hóa khi bị Windows can thiệp. |
| Windows Update Blocker | Nhẹ, dễ dùng, chỉ cần chọn “Disable Updates” là xong. Phù hợp với người không am hiểu kỹ thuật. |
| Wu10Man | Mã nguồn mở, tùy chỉnh sâu. Hỗ trợ chặn cập nhật, dịch vụ liên quan, và sửa lỗi update bị treo hoặc lỗi mã 0x800… |
Hướng dẫn cơ bản sử dụng StopUpdates10:
-
Tải phần mềm từ trang chính thức hoặc từ nguồn uy tín.
-
Cài đặt và mở phần mềm.
-
Nhấn “Stop Windows Updates” để vô hiệu hóa hoàn toàn cập nhật.
-
Bạn cũng có thể kích hoạt chế độ “Protection” để phần mềm tự động ngăn cập nhật nếu bị Windows cố bật lại.
Lưu ý khi sử dụng phần mềm:
-
Một số phần mềm có thể bị Windows Defender cảnh báo nhầm là nguy hiểm – hãy tải từ trang chính gốc hoặc các nguồn đã được xác minh.
-
Kiểm tra lại cài đặt sau các bản cập nhật lớn vì Windows có thể cố gắng kích hoạt lại hệ thống update.
-
Dù tắt cập nhật là cần thiết trong một số trường hợp, bạn vẫn nên cập nhật thủ công định kỳ để vá lỗ hổng bảo mật.
Bạn có thể tìm thêm nhiều tool ngon hỗ trợ tối ưu hệ thống, kiểm soát update và tăng hiệu suất máy tính tại Tool Ngon – chuyên trang chia sẻ thủ thuật và phần mềm máy tính thực tiễn.
Lợi ích khi áp dụng đúng cách tắt update Win 10
-
Hạn chế lỗi phát sinh do cập nhật không tương thích.
-
Giữ nguyên môi trường làm việc ổn định, không bị gián đoạn.
-
Tăng hiệu suất hệ thống, đặc biệt với máy cấu hình thấp.
-
Tiết kiệm băng thông mạng nếu bạn dùng gói dung lượng giới hạn.