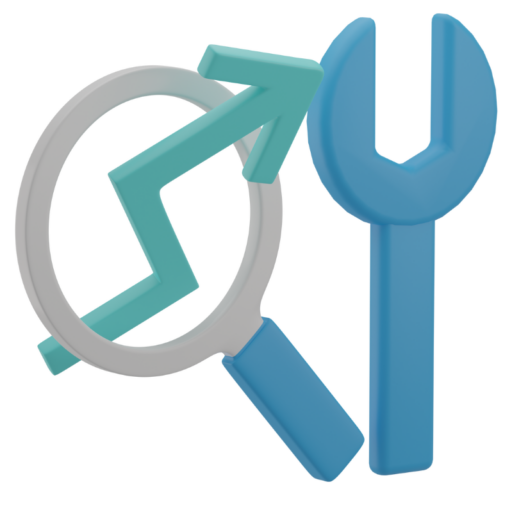Cách kiểm tra ổ cứng bị lỗi – Dấu hiệu và cách xử lý đơn giản nhất
Ổ cứng là nơi lưu trữ mọi dữ liệu quan trọng trong máy tính. Một khi ổ cứng gặp sự cố, không chỉ hiệu suất bị ảnh hưởng mà nguy cơ mất dữ liệu cũng rất cao. Dưới đây là cách kiểm tra ổ cứng hỏng và cách xử lý đơn giản giúp bạn chủ động phòng ngừa rủi ro.
Cách kiểm tra ổ cứng hỏng qua những dấu hiệu ban đầu
Trước khi ổ cứng “chết hẳn”, nó thường biểu hiện qua một số dấu hiệu bất thường:
-
Máy khởi động chậm bất thường: Mất nhiều thời gian để vào Windows dù cấu hình vẫn tốt.
-
Thường xuyên bị treo, đứng máy: Các tác vụ đơn giản cũng khiến máy bị đơ.
-
Âm thanh lạ phát ra từ ổ cứng: Có tiếng “lạch cạch”, “rè rè” phát ra từ thân máy.
-
File bị lỗi khi mở: Không thể truy cập, mở chậm, hoặc bị mất dữ liệu bất ngờ.
-
Thông báo lỗi từ hệ điều hành: Windows hiện thông báo “Windows detected a hard disk problem”.
Nếu bạn thấy một hoặc nhiều dấu hiệu trên lặp lại, hãy áp dụng ngay cách kiểm tra ổ cứng hỏng để xác định mức độ và có phương án xử lý kịp thời.
Cách kiểm tra ổ cứng hỏng bằng công cụ có sẵn trong Windows
Bạn không cần cài phần mềm bên ngoài mà vẫn có thể thực hiện bước kiểm tra cơ bản:
-
Bước 1: Mở “This PC”, nhấn chuột phải vào ổ cần kiểm tra > Chọn Properties.
-
Bước 2: Vào tab Tools > Nhấn “Check” trong mục Error checking.
-
Bước 3: Hệ thống sẽ quét và thông báo nếu có lỗi logic, bad sector hoặc vấn đề cần khắc phục.
Đây là cách kiểm tra ổ cứng hỏng đơn giản, phù hợp với người dùng phổ thông và hoàn toàn miễn phí.
Cách kiểm tra ổ cứng hỏng bằng phần mềm chuyên dụng
Nếu bạn muốn đánh giá sâu hơn tình trạng sức khỏe ổ cứng, hãy sử dụng các công cụ chuyên dụng dưới đây:
| Phần mềm | Chức năng chính | Mức độ sử dụng |
|---|---|---|
| CrystalDiskInfo | Hiển thị nhiệt độ, số lần bật/tắt, bad sector | Phổ thông |
| Hard Disk Sentinel | Phân tích chi tiết tình trạng ổ cứng | Nâng cao |
| HD Tune | Kiểm tra tốc độ đọc/ghi, lỗi sector | Chuyên sâu |
Những phần mềm này sẽ cho biết tình trạng S.M.A.R.T (các chỉ số sức khỏe ổ cứng), từ đó giúp bạn biết ổ cứng có đang hoạt động ổn định hay không.
Cách kiểm tra ổ cứng hỏng bằng câu lệnh CMD
Command Prompt (CMD) là một trong những công cụ mạnh mẽ tích hợp sẵn trong Windows, cho phép người dùng thao tác trực tiếp với hệ thống thông qua các dòng lệnh. Với CMD, bạn hoàn toàn có thể thực hiện cách kiểm tra ổ cứng hỏng mà không cần cài đặt bất kỳ phần mềm bên ngoài nào – đơn giản, nhanh gọn và hiệu quả.
Các bước thực hiện kiểm tra ổ cứng bằng CMD:
-
Bước 1: Mở CMD dưới quyền quản trị (Administrator)
-
Gõ từ khóa “cmd” vào ô tìm kiếm trên thanh Taskbar.
-
Nhấp chuột phải vào “Command Prompt” > Chọn Run as administrator.
-
-
Bước 2: Nhập lệnh kiểm tra ổ đĩa
-
Gõ lệnh:
chkdsk C: /f /r
(Trong đó:-
C:là ký hiệu ổ cần kiểm tra – bạn có thể thay đổi thành D:, E:… -
/flà lệnh sửa lỗi hệ thống file. -
/rlà lệnh dò tìm và phục hồi bad sector.)
-
-
-
Bước 3: Khởi động lại máy
-
Nếu ổ C: đang được sử dụng bởi hệ điều hành, CMD sẽ yêu cầu kiểm tra vào lần khởi động tiếp theo.
-
Gõ
Yrồi nhấn Enter để xác nhận. Sau đó, khởi động lại máy tính để quá trình bắt đầu.
-
Cách hoạt động của lệnh chkdsk:
-
Quét toàn bộ bề mặt ổ cứng để phát hiện lỗi logic và vật lý.
-
Tự động sửa chữa lỗi hệ thống file, liên kết file bị hỏng.
-
Phát hiện và cô lập bad sector, giúp dữ liệu không bị ghi đè lên vùng hỏng.
Đây là cách kiểm tra ổ cứng hỏng cơ bản nhưng rất hiệu quả, đặc biệt phù hợp khi máy có dấu hiệu chậm, đơ hoặc lỗi file bất thường mà bạn muốn xử lý nhanh chóng.
Ưu điểm khi dùng CMD để kiểm tra ổ cứng:
-
Không cần cài phần mềm bên ngoài.
-
Tương thích mọi phiên bản Windows.
-
Có thể tự động sửa lỗi mà người dùng không cần thao tác thủ công.
-
Giúp chẩn đoán nhanh các sự cố liên quan đến ổ cứng trước khi nghiêm trọng hơn.
Lưu ý khi sử dụng chkdsk để kiểm tra ổ cứng:
-
Quá trình có thể kéo dài nếu dung lượng ổ lớn hoặc có nhiều lỗi.
-
Nên sao lưu dữ liệu quan trọng trước khi kiểm tra, đề phòng rủi ro mất dữ liệu khi sửa lỗi.
-
Lệnh
chkdskkhông thể phục hồi hoàn toàn bad sector vật lý – nếu ổ cứng đã bị lỗi nặng, bạn nên cân nhắc thay mới.
Nếu bạn muốn kết hợp CMD với các công cụ nâng cao hơn hoặc tìm hiểu thêm tool ngon phục vụ việc kiểm tra, sửa lỗi và bảo vệ ổ cứng, hãy tham khảo ngay tại Toolngon – nơi chia sẻ những thủ thuật máy tính hữu ích, dễ áp dụng cho mọi người dùng.
Cách xử lý khi phát hiện ổ cứng có dấu hiệu hỏng
Khi quá trình kiểm tra ổ cứng hỏng xác nhận thiết bị đang gặp vấn đề, hãy thực hiện các bước sau:
-
Sao lưu dữ liệu ngay lập tức sang ổ cứng khác, USB, hoặc lưu trữ đám mây.
-
Dừng cài đặt hoặc ghi dữ liệu mới lên ổ bị lỗi để tránh hỏng thêm.
-
Dùng phần mềm cứu dữ liệu nếu ổ vẫn còn khả năng truy cập được.
-
Thay ổ cứng mới nếu cần: Nếu bad sector nhiều hoặc S.M.A.R.T cảnh báo đỏ, bạn nên thay mới để tránh rủi ro hoàn toàn mất dữ liệu.
Bạn có thể tìm hiểu thêm những mẹo thủ thuật máy tính để xử lý nhanh gọn các lỗi phần cứng thường gặp trên Toolngon – nền tảng chia sẻ kiến thức và các tool ngon đáng tin cậy.
So sánh các phương pháp kiểm tra ổ cứng hỏng
| Phương pháp | Ưu điểm | Hạn chế |
|---|---|---|
| Windows Error Checking | Dễ thực hiện, không cần phần mềm | Chỉ phát hiện lỗi cơ bản |
| CrystalDiskInfo | Giao diện trực quan, dễ đọc thông số | Không sửa được lỗi |
| chkdsk trong CMD | Có thể sửa lỗi nhẹ, không cần cài đặt | Giao diện dòng lệnh, khó tiếp cận với người mới |
| Hard Disk Sentinel, HD Tune | Phân tích sâu, đánh giá chính xác | Có phiên bản trả phí, phức tạp hơn |
Lợi ích của việc kiểm tra ổ cứng định kỳ
Áp dụng đúng cách kiểm tra ổ cứng hỏng định kỳ sẽ mang lại nhiều lợi ích:
-
Phát hiện sớm rủi ro mất dữ liệu.
-
Kéo dài tuổi thọ máy tính.
-
Tối ưu hóa hiệu năng ổ cứng và hệ điều hành.
-
Chủ động thay thế hoặc nâng cấp trước khi xảy ra sự cố nghiêm trọng.
Đặc biệt với những ai làm việc nhiều trên máy tính như dân văn phòng, designer, lập trình viên… việc kiểm tra và bảo trì ổ cứng nên được coi là nhiệm vụ định kỳ như quét virus hoặc cập nhật phần mềm.
Kết luận
Hiểu rõ cách kiểm tra ổ cứng hỏng sẽ giúp bạn không rơi vào cảnh “mất trắng dữ liệu” vì lỗi ổ đĩa. Đừng đợi đến khi máy phát ra tiếng lạ, khởi động chậm hay mất file – hãy kiểm tra thường xuyên để giữ máy luôn hoạt động ổn định.
Ngoài ra, bạn có thể khám phá thêm nhiều thủ thuật bảo trì máy tính tại Toolngon, nơi chia sẻ các tool ngon và giải pháp tối ưu công nghệ cho mọi người dùng – từ cơ bản đến nâng cao.