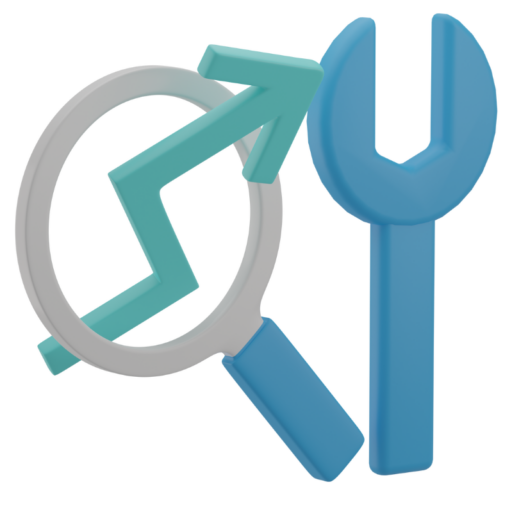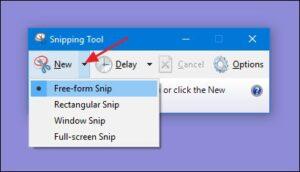Cách chụp màn hình Win đẹp, nhanh, lưu tự động – Bạn đã biết hết chưa?
Trong công việc và học tập hàng ngày, thao tác chụp màn hình Win là kỹ năng cực kỳ thiết thực. Tuy nhiên, không phải ai cũng biết cách chụp sao cho nhanh, đẹp, và đặc biệt là lưu tự động để tránh mất dữ liệu. Bài viết sau đây sẽ chia sẻ đầy đủ các cách chụp màn hình trên Windows từ cơ bản đến nâng cao, kèm theo mẹo tăng hiệu suất từ thực tế sử dụng.
Chụp màn hình Win toàn bộ với Print Screen (PrtScn)
Đây là cách chụp màn hình Win đơn giản nhất, có mặt từ những phiên bản Windows đầu tiên.
Cách thực hiện:
-
Nhấn PrtScn: Ảnh chụp toàn màn hình sẽ được lưu vào clipboard. Mở Paint hoặc Word, nhấn Ctrl + V để dán.
-
Nhấn Alt + PrtScn: Chụp cửa sổ đang mở. Rất phù hợp khi bạn muốn lưu lại cửa sổ làm việc mà không cần chỉnh sửa thêm.
Lưu ý: Ảnh không được lưu tự động, bạn cần dán và lưu thủ công.
Chụp màn hình Win và lưu tự động với Windows + PrtScn
Một cách chụp màn hình Win hiệu quả hơn là sử dụng tổ hợp phím Windows + PrtScn.
Lợi ích:
-
Chụp toàn bộ màn hình và lưu tự động thành file PNG trong thư mục:
This PC > Pictures > Screenshots. -
Tiện lợi khi bạn cần chụp nhiều ảnh liên tục mà không phải dán thủ công từng cái.
Chụp màn hình Win tùy chọn vùng với Snipping Tool và Snip & Sketch
Microsoft tích hợp hai công cụ rất mạnh mẽ giúp bạn chụp màn hình Win theo cách linh hoạt hơn:
| Công cụ | Tính năng nổi bật |
|---|---|
| Snipping Tool | Chụp toàn màn hình, cửa sổ, hoặc vùng tùy chọn. Hẹn giờ chụp sau vài giây. |
| Snip & Sketch | Tích hợp tốt hơn với Windows 10 trở lên. Cho phép chỉnh sửa nhanh ngay sau khi chụp. |
Cách sử dụng Snip & Sketch:
-
Nhấn Windows + Shift + S
-
Chọn vùng cần chụp: toàn màn hình, hình chữ nhật, cửa sổ, hay vẽ tự do
-
Ảnh được lưu tạm, bạn có thể chỉnh sửa, lưu, hoặc chia sẻ nhanh
Chụp màn hình Win trong game hoặc app toàn màn hình bằng Xbox Game Bar
Đối với game thủ hoặc người dùng muốn chụp ứng dụng đang chạy ở chế độ toàn màn hình, Xbox Game Bar là lựa chọn hoàn hảo.
Cách dùng:
-
Nhấn Windows + G để mở Xbox Game Bar
-
Bấm vào nút camera trong thanh công cụ hoặc nhấn Windows + Alt + PrtScn để chụp nhanh
-
Ảnh chụp được lưu tự động trong:
This PC > Videos > Captures
Ưu điểm:
-
Không làm gián đoạn game
-
Hỗ trợ quay video màn hình cùng với chụp ảnh
Chụp màn hình Win bằng phần mềm bên ngoài – Linh hoạt, chuyên nghiệp hơn
Mặc dù các công cụ có sẵn trong Windows đã đáp ứng được phần lớn nhu cầu cơ bản, nhưng với người dùng chuyên nghiệp, việc chụp màn hình Win đòi hỏi sự linh hoạt hơn: chỉnh sửa ảnh ngay lập tức, tự động đặt tên file, lưu ảnh vào thư mục định sẵn, hay chụp theo lịch trình. Khi đó, phần mềm bên thứ ba sẽ là lựa chọn tối ưu, mang lại trải nghiệm mạnh mẽ và tiết kiệm thời gian đáng kể.
Vì sao nên dùng phần mềm chụp màn hình Win chuyên dụng?
-
Tùy biến cao: Tự thiết lập phím tắt, định dạng ảnh, nơi lưu trữ.
-
Chỉnh sửa ngay lập tức: Cắt, khoanh vùng, thêm chú thích, làm mờ thông tin nhạy cảm.
-
Hỗ trợ tải ảnh trực tiếp lên đám mây, chia sẻ ngay qua link.
-
Một số công cụ còn tích hợp chức năng quay video màn hình, lý tưởng cho giảng dạy, hỗ trợ kỹ thuật hoặc làm content.
Một số phần mềm chụp màn hình Win đáng tin dùng:
| Phần mềm | Tính năng nổi bật |
|---|---|
| Lightshot | Gọn nhẹ, khởi động nhanh, giao diện đơn giản. Cho phép vẽ, ghi chú, upload ảnh tức thì. |
| Greenshot | Phù hợp với dân văn phòng, cho phép chụp từng vùng, cửa sổ, hoặc toàn màn hình. Có thể thiết lập đường dẫn lưu tự động và đặt tên file theo thời gian. |
| ShareX | Dành cho người dùng kỹ thuật. Hỗ trợ hơn 80 chế độ chụp, upload tự động, tạo ảnh động GIF, quay màn hình với âm thanh. Có cả OCR để trích xuất văn bản từ ảnh. |
So sánh tính năng các phần mềm phổ biến:
| Tính năng | Lightshot | Greenshot | ShareX |
|---|---|---|---|
| Chỉnh sửa ảnh sau khi chụp | Có | Có | Có |
| Thiết lập đường dẫn lưu ảnh tự động | Không | Có | Có |
| Quay video màn hình | Không | Không | Có |
| Dung lượng nhẹ, dễ dùng cho người mới | Rất tốt | Tốt | Trung bình |
| Tùy chỉnh phím tắt nâng cao | Có | Có | Rất nhiều |
Cách chọn phần mềm phù hợp:
-
Người dùng phổ thông, học sinh, sinh viên: Lightshot dễ tiếp cận, thao tác đơn giản.
-
Dân văn phòng, kế toán, nhân viên hành chính: Greenshot giúp quản lý ảnh chụp hiệu quả, dễ lưu trữ.
-
Lập trình viên, kỹ thuật viên, nhà sáng tạo nội dung: ShareX hỗ trợ đầy đủ tính năng nâng cao.
Bạn có thể khám phá thêm nhiều tool ngon để phục vụ công việc văn phòng, học tập và sáng tạo nội dung tại Tool Ngon – trang chia sẻ phần mềm và thủ thuật hữu ích. Đây là nơi tổng hợp nhiều giải pháp công nghệ chất lượng được kiểm nghiệm thực tế.
Lợi ích thực tế khi thành thạo chụp màn hình Win
-
Tăng tốc độ làm việc: Ghi chú nhanh, gửi hình minh họa trực tiếp, không cần viết lại.
-
Chia sẻ dễ dàng: Gửi hình ảnh rõ ràng qua email, Zalo, Facebook, Teams, v.v.
-
Hạn chế lỗi truyền đạt: Ảnh chụp màn hình cụ thể giúp người nhận hiểu nhanh hơn văn bản mô tả.
-
Tiện lưu trữ dữ liệu học tập, tài liệu nội bộ, hóa đơn online, v.v.