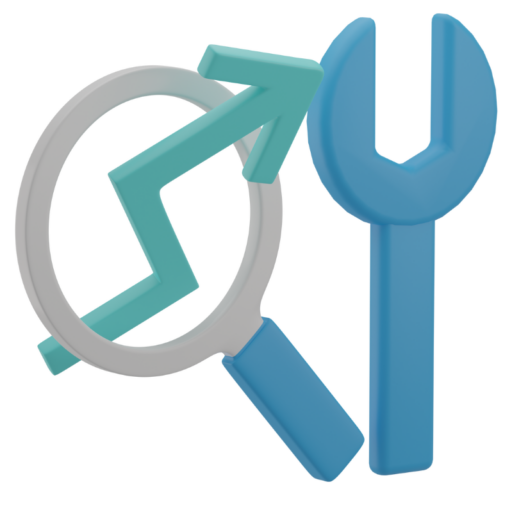Cách sửa lỗi Full Disk Win 10 chi tiết cho người không rành kỹ thuật
Lỗi Full Disk 100% là tình trạng phổ biến khiến máy tính chạy chậm, treo, không phản hồi dù bạn chỉ mở vài ứng dụng cơ bản. Điều này thường xảy ra trên Windows 10 và gây khó chịu cho cả người dùng phổ thông lẫn dân kỹ thuật. Trong bài viết này, bạn sẽ được hướng dẫn sửa lỗi Full Disk Win 10 theo cách dễ hiểu nhất, không cần kỹ năng chuyên sâu vẫn có thể tự làm tại nhà.
Sửa lỗi Full Disk Win 10 bằng cách tắt Windows Search
Windows Search là dịch vụ giúp tìm kiếm nhanh trên máy tính, nhưng đôi khi nó gây quá tải ổ cứng. Đây là một trong những nguyên nhân phổ biến gây lỗi full disk.
Cách thực hiện:
-
Nhấn Windows + R → gõ
services.msc→ Enter. -
Tìm đến Windows Search, nhấn đúp chuột.
-
Trong mục Startup type, chọn Disabled → nhấn Stop → Apply > OK.
Tác dụng: Giảm tải hoạt động ghi/đọc ổ đĩa liên tục, đặc biệt hữu ích cho ổ HDD.
Sửa lỗi Full Disk Win 10 bằng cách tắt Superfetch (SysMain)
Superfetch – nay được đổi tên thành SysMain từ Windows 10 version 1809 trở đi – là dịch vụ giúp cải thiện tốc độ mở ứng dụng bằng cách tải trước dữ liệu vào RAM. Tuy nhiên, trên các máy dùng HDD hoặc cấu hình thấp, dịch vụ này có thể gây hiện tượng 100% Disk Usage – khiến máy chạy chậm ngay khi vừa khởi động.
Hướng dẫn cách tắt SysMain chi tiết:
-
Nhấn Windows + R để mở hộp thoại Run.
-
Gõ
services.msc→ nhấn Enter. -
Tìm SysMain trong danh sách dịch vụ (có thể mất vài giây để tải xong).
-
Nhấp đúp vào SysMain → Tại Startup type, chọn Disabled.
-
Nhấn Stop để dừng dịch vụ đang chạy.
-
Nhấn Apply > OK để lưu lại thiết lập.
Khi nào nên tắt SysMain?
-
Khi máy tính sử dụng ổ HDD truyền thống và tốc độ phản hồi chậm bất thường.
-
Khi bạn kiểm tra Task Manager và thấy ổ đĩa luôn ở mức 100% Disk dù không mở ứng dụng nặng.
-
Khi máy vừa khởi động đã giật, lag kéo dài trên 2–3 phút.
Tác động khi tắt SysMain:
-
Giảm đáng kể mức sử dụng ổ đĩa, đặc biệt trong quá trình khởi động.
-
Giúp giải phóng tài nguyên hệ thống, giảm hiện tượng lag do ghi/đọc ổ liên tục.
-
Không ảnh hưởng đến chức năng hệ thống đối với người dùng phổ thông.
Sửa lỗi Full Disk Win 10 bằng cách vô hiệu hóa Windows Update tạm thời
Windows Update là dịch vụ tự động kiểm tra, tải về và cài đặt các bản vá hệ thống. Dù mang lại lợi ích về bảo mật, nhưng nó cũng là nguyên nhân gây nên tình trạng Full Disk đột ngột, đặc biệt khi cập nhật diễn ra ngầm mà người dùng không hay biết.
Cách tắt tạm thời Windows Update:
Phương án 1: Tạm dừng trong Settings
-
Vào Settings > Update & Security > Windows Update.
-
Nhấp vào Pause updates for 7 days (hoặc mở rộng thời gian nếu muốn).
-
Bạn có thể lặp lại sau khi thời gian tạm dừng kết thúc.
Phương án 2: Vô hiệu hóa qua Services
-
Mở Run → gõ
services.msc→ Enter. -
Tìm đến Windows Update, nhấp đúp để mở.
-
Chọn Startup type: Disabled → nhấn Stop → Apply > OK.
Lưu ý quan trọng:
-
Tắt hoàn toàn cập nhật lâu dài có thể khiến hệ thống bỏ lỡ các bản vá bảo mật quan trọng.
-
Bạn nên bật lại cập nhật định kỳ theo lịch (ví dụ: mỗi 2 tháng một lần) để đảm bảo an toàn.
Ưu điểm:
-
Giảm đột ngột tình trạng 100% ổ đĩa do tiến trình tải và cài đặt update.
-
Tránh treo máy khi khởi động hoặc tắt máy trong quá trình cập nhật nền.
Sửa lỗi Full Disk Win 10 bằng cách kiểm tra lỗi ổ cứng
Đôi khi, nguyên nhân sâu xa khiến bạn phải sửa lỗi full disk win 10 lại đến từ chính ổ cứng vật lý – có thể là lỗi bad sector, hệ thống file bị lỗi, hoặc bảng phân vùng gặp vấn đề. Những lỗi này không chỉ gây Full Disk mà còn dẫn tới mất dữ liệu nếu không phát hiện sớm.
Cách kiểm tra và sửa lỗi ổ cứng bằng chkdsk:
-
Gõ “cmd” vào thanh tìm kiếm → Nhấp chuột phải vào Command Prompt, chọn Run as administrator.
-
Nhập lệnh:
-
/f: Sửa lỗi hệ thống file. -
/r: Tìm và phục hồi bad sector. -
/x: Buộc tháo ổ nếu đang được sử dụng.
-
-
Nhấn Enter, sau đó gõ “Y” nếu được yêu cầu chạy sau khi khởi động lại.
-
Khởi động lại máy tính để hệ thống tự động quét và sửa lỗi.
Khi nào nên dùng chkdsk?
-
Ổ đĩa có tiếng động lạ hoặc phản hồi chậm bất thường.
-
Máy hay bị treo khi mở file lớn, copy dữ liệu hoặc giải nén.
-
Dữ liệu bị lỗi, mất file không rõ nguyên nhân.
Tác dụng thực tế:
-
Giúp phát hiện sớm lỗi phần cứng trước khi gây mất dữ liệu.
-
Sửa các lỗi khiến Windows phải ghi/đọc liên tục vào ổ đĩa – từ đó giảm tình trạng Full Disk hiệu quả.
-
Nâng cao tuổi thọ ổ cứng, đặc biệt là ổ HDD đời cũ.
Sửa lỗi Full Disk Win 10 bằng cách tăng bộ nhớ ảo (Virtual Memory)
Nếu RAM thấp, hệ thống sẽ dùng ổ cứng làm bộ nhớ tạm, gây Full Disk. Tăng Virtual Memory giúp giảm áp lực cho ổ cứng.
Các bước cấu hình:
-
Chuột phải vào This PC > Properties > Advanced system settings.
-
Trong mục Performance, nhấn Settings > Advanced > Virtual memory.
-
Bỏ chọn “Automatically manage…”, sau đó nhập giá trị khuyến nghị:
-
Initial size: = RAM hiện tại (MB)
-
Maximum size: = RAM x 1.5 hoặc x2
-
-
Nhấn Set > OK và khởi động lại máy.
So sánh các cách sửa lỗi Full Disk Win 10
| Giải pháp | Mức hiệu quả | Dễ thực hiện | Áp dụng cho ai |
|---|---|---|---|
| Tắt Windows Search | Cao | Dễ | Người dùng phổ thông |
| Tắt Superfetch (SysMain) | Cao | Dễ | Máy dùng HDD |
| Tạm dừng Windows Update | Trung bình | Rất dễ | Người làm việc cần ổn định |
| Chạy lệnh chkdsk | Cao | Trung bình | Khi nghi ngờ ổ cứng có lỗi |
| Tăng bộ nhớ ảo | Tốt | Dễ | Máy RAM thấp (4GB trở xuống) |
Gợi ý bổ sung: Dọn rác và tối ưu ổ đĩa để giảm tình trạng Full Disk
Ngoài các giải pháp kỹ thuật, bạn nên thường xuyên dọn dẹp file tạm, cache, log… bằng các công cụ miễn phí. Đây là một cách gián tiếp sửa lỗi full disk Win 10 hiệu quả, đặc biệt nếu bạn chưa có điều kiện nâng cấp lên SSD hoặc RAM lớn.
Một số phần mềm dọn rác bạn có thể tham khảo tại Tool Ngon – nơi tổng hợp những tool ngon và mẹo máy tính đáng thử. Đây là nguồn chia sẻ đáng tin cậy giúp bạn tối ưu hệ thống dễ dàng hơn mà không cần hiểu biết sâu về kỹ thuật.
Việc sửa lỗi Full Disk Win 10 hoàn toàn không phức tạp nếu bạn nắm được nguyên nhân và từng bước thực hiện. Hãy thử áp dụng từng giải pháp đơn giản nhất trước, sau đó tiến dần đến các phương pháp nâng cao khi cần thiết.